ぼくの考えた最強のパワポカスタマイズで爆速スライド作成
新幹線で暇になったので, 到着までの30分で何か書こうと思い立って書くことにしました.
※30分で終わらなかったのでホテルで続きを書くことに…
突然ですが, Powerpoint使ってますか?
りちょうはよく使います.
スライド作るのは毎回大変ですが, なんとかして最短でクオリティを上げなきゃいけません.
某コンサルはスライド1枚当たり数分で作るとかなんとかいうぐらいですし, やっぱり速く作れるに越したことはありません.
今日はそんなパワポの作業効率を爆上げするカスタマイズのお話です.
人によって作るスライドのコンテンツの傾向とかは違うと思いますので, 参考ぐらいにしてください.
お題は, 研究発表で使うスライド です.
あまりデザインに凝ったものは作りませんが, 基本のテキストボックスや各種図形, 式などがたくさん入ります.
じゃあどこをカスタマイズすればいいかっていうと, ココ↓
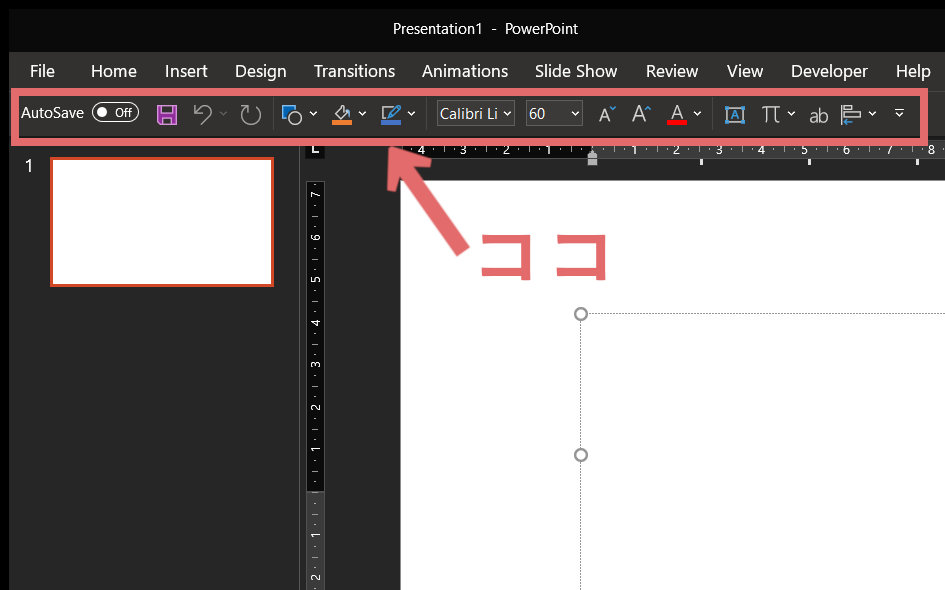
パワポ用語で言うところの, クイックアクセスツールバーです.
なんだそんなの知ってるよ, とかショートカットキーでいいじゃん, とか色々聞こえてきそうですが, メニューに何を出すかがとっても大事です.
ちなみに, このクイックアクセスツールバーでほとんどの作業が済んでしまうので, リボンは非表示にしておいて大丈夫です.
特にラップトップだと小さい画面をどう有効活用するかはとっても大事.
表示させているもの
ツールバーに入れているのは左から順番に,
- オートセーブ
- セーブ
- アンドゥ
- リドゥ
- 図形
- 塗りつぶし色
- 枠線の色
- フォント
- フォントサイズ
- フォントサイズ増, 減
- フォント色
- 横書きテキストボックス
- 数式
- ノーマルテキスト
- 整列
になります.(日本語の対応名がよくわかっていないので雰囲気で訳しましたが画像から感じ取ってください.)
では実際に, なぜこれらが必要なのか, 説明していきたいと思います.
保存・編集関係
この辺はショートカットキーで済ませる人が多いと思いますが, あえて入れています. (りちょうもほとんどショートカットキーですが)
・オートセーブ: これは個人的に常にオフになっていてほしい項目です. 自分のバージョン管理方法的に, 予期せぬタイミングで上書きされると困ってしまうので. これを表示させれば間違ってオンになっていないか常に確認できます.
・セーブ: これは特に理由はないです… 消してもいいと思いますが, 出しておくと心が落ち着きます
・アンドゥ, リドゥ: 数ステップ戻るだけなら確かにショートカットキーで十分なんだけど, 複雑になってくると履歴を見たくなることがあるので必要です. アンドゥリドゥを繰り返していると, だんだん自分がなんの操作をしているかわからなくなってくることがあるので, そんなときに便利です.
図形関係
ここは使用頻度がかなり高いです. ショートカットキーで対応できないコマンドたちです.
・図形: スライドを作っているととにかく図形をたくさん作ります. 区分けの四角だったり, 流れを表す矢印だったり. 圧倒的に必須コマンドです.
・塗りつぶし色, 枠線の色: 図形を作ったら, デフォルトではテーマ色で塗りつぶされて枠線もその色の状態で出てきてしまいます. そのままの色で使うことはないので, 図形作成とほぼセットで色変更を行います.
フォント関係
・フォント: 1つのスライドの中でフォント自体を変更することはあまりないかもしれませんが, 今使っているフォントが何なのかを把握するためのインジケータとして使います. コピペした際に予期せずフォントが変わってしまうことはあり得るため, フォントが一貫しているか常に確認しましょう.
・フォントサイズ: これも上と同じ理由で, サイズをひと目見て把握するために必要です. サイズ変更したいときは大抵ショートカットキーで十分です.
・フォントサイズ増, 減: ショートカットキーで十分とは言いつつも, マウスを持っているときにわざわざキーボードに持ち帰るのは億劫だったりするので入れています. これは, フォントサイズ変更に必要なショートカットキーのキー配置が物理的に離れているため, 片手ではちょっと厳しいという理由が大きいです.
・フォント色: 色変更はマウス必須なので, 確実に必要です. 使用頻度としてもそれなりに高いと思います.
その他
・横書きテキストボックス: パワポのほとんどはこの横書きテキストボックスで成り立っています. デフォルトだとリボンを挿入に切り替えて, テキストボックスから横書きを選択して…と3クリックも必要なのでとてもバカバカしいです. 1クリックで出せるようにしておきましょう.
・数式: これも上と同じです. リボンのタブを切り替える暇があったらその間に数式出したい. 分野によっては数式なんて使わないという人もいると思うのでいらないかもしれません.
・ノーマルテキスト: これはほとんどの人には要らないかもしれません. 普段作るスライドで, 数式中のフォントを変更したいというケースによく遭遇するため, 数式を書いたらまずこのノーマルテキストを押してフォントを変えられる状態にしています.
・整列: 逆にこれは必須だと思います. 整列メニューの出し方むしろ知っていますか…? りちょうは忘れました. すごくこじんまりした位置にあってクリック数も多い割に, オブジェクトをきれいに並べるというのは, パワポの見た目にとってクリティカルなことです.
まとめ
これであなたも爆速スライド作成!
以上, クイックアクセスツールバーに何が, なぜ必要かというお話でした.
パワポに存在するコマンドはほとんどこのクイックアクセスツールバーに入れることができるため, カスタマイズは無限通りです.
まだりちょうの知らない使い方をしている人もたくさんいると思うので, ぜひおすすめの使い方を教えて下さい.